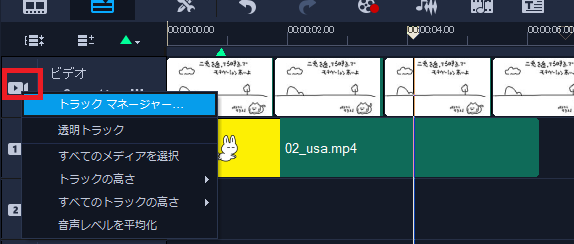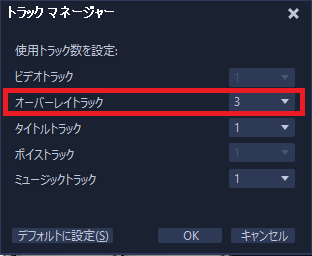先日、世界一簡単なアニメーション「2コマで作るアニメーション」について記事にしました
それに続きまして、もう少しだけイラストを使ったミニコントアニメーションを作ってみました。
「二兎を追ってる時点でモチベーション高い!」
ということで二兎とそれをを追う犬です。(最後は二兎に追いかけられる、というオチですが。苦笑)
ちなみに、このアニメーションは15秒ほどありますが
使用した全イラスト枚数は6枚です。
※ちなみにジブリ映画の「1秒間」に描く枚数は30枚くらいあるそうです。汗
使用した動画ソフトは「Video Studio2018」、OSはwindows10です。
安いし、使い方も簡単だし、ハイスペックで、重宝しています。
どのようにして作ったか、ざっくり解説
前編:素材の準備
後編:動作をつける(動画を作る)
たったこれだけです。
↓それでは解説を(※ちなみに動画編集なんて10人いたら10通りなので、この解説も別に「絶対」ではありません。他にやりやすい方法があればもちろんそれでもOK!)
【1:素材準備】
1-1)画像を用意する
ちなみに今回使った全画像(イラスト)がこちら
※キャラクターの背景は透過(png形式)


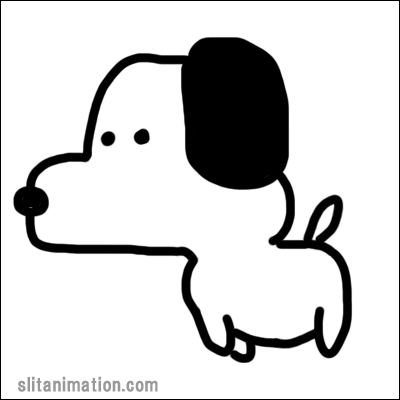
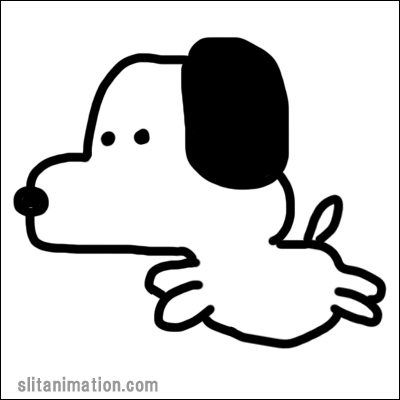


1-2)ウサギの走っている動画を作る
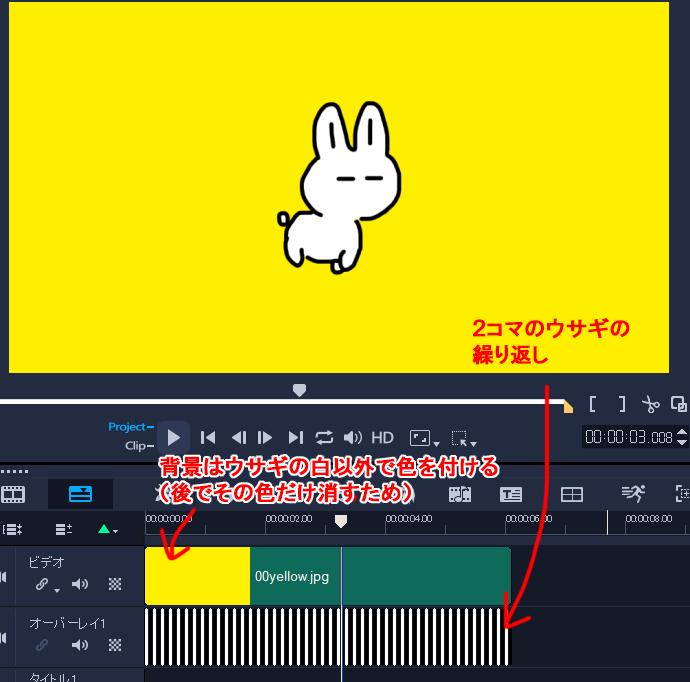
色を付けているのは、後で背景と合成するとき「黄色だけを消す」ためです。(背景が白だとうさちゃんまで消えてしまう)
※向きが逆ですけど気にしないでくださいww
1-3)犬の走っている動画を作る
ウサギと同じく、ワンコもやりましょう。
もう準備は終わりです。ではあとは仕上げです。これらに、右や左に動く、動きをつけましょう。
【2:動画を作ろう】
あとは、「1」で作った素材を動画に入れていくだけです。
2-1)まずは背景となる素材を入れる
「ビデオ」欄に、
背景①と背景②を適度に交互に表示させる
表示時間は適当(図は、だいたい全部で15秒弱になるように設定)
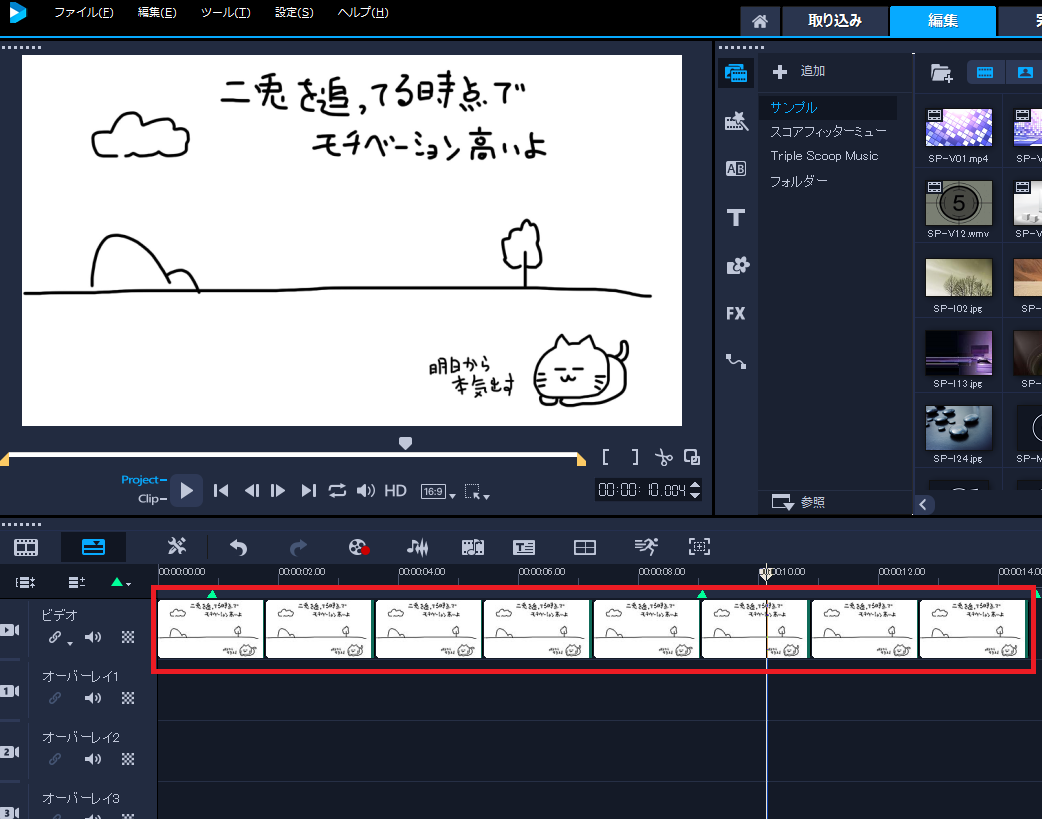
2-2)ウサギAの走っている動画を挿入する。
オーバレイ1にウサギAを入れる
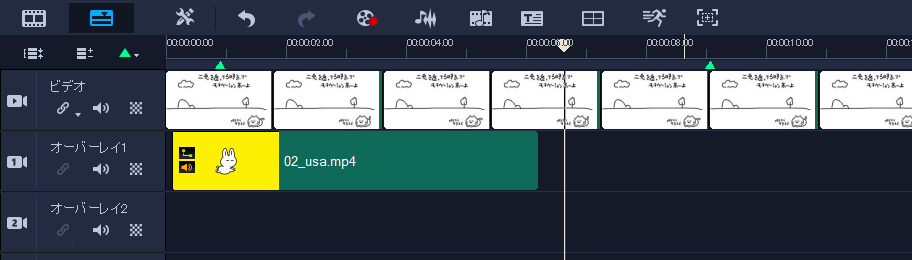
2-3)黄色い背景を消す
ウサギの動画をダブルクリック(もしくは右上の「効果」タブをクリック)で
「マスク&クロマキー」というのが出てきます。※クロマキーというのはよく使います。ぜひ覚えてください
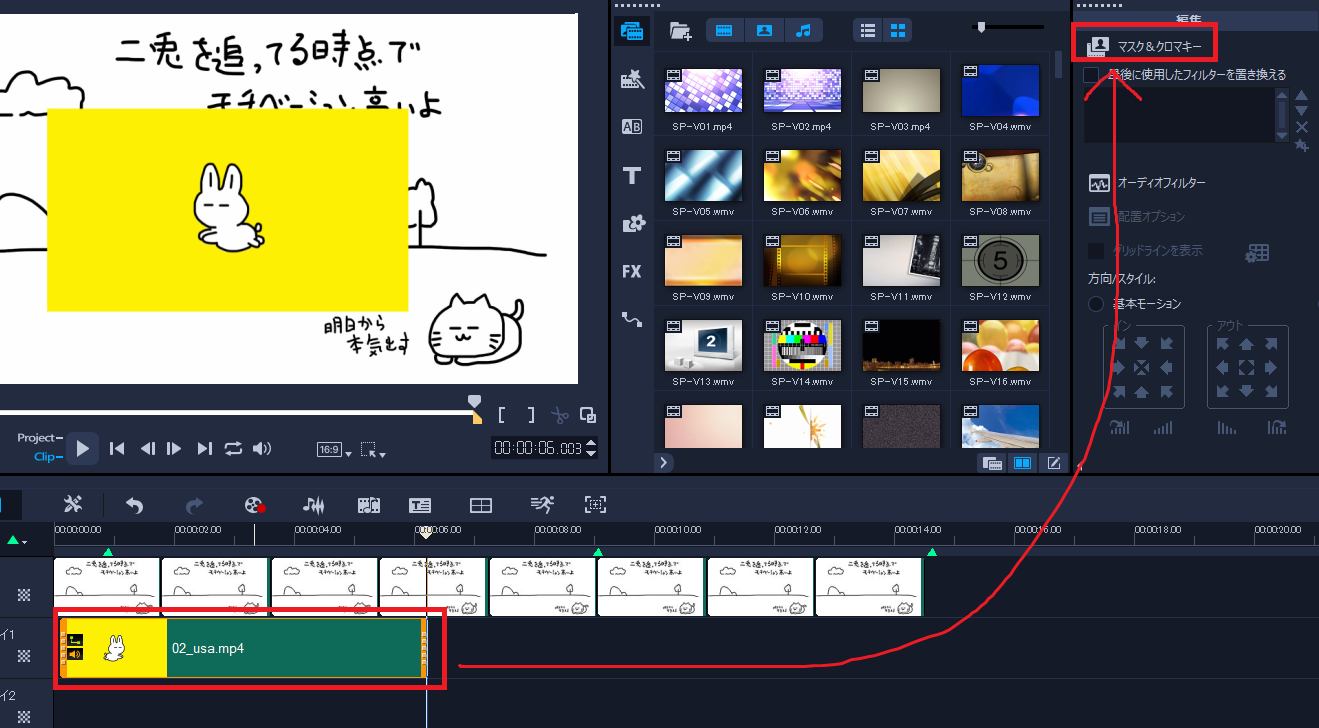
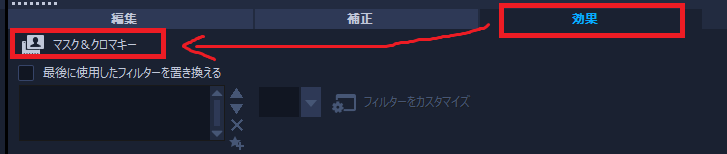
↓クロマキーで調整
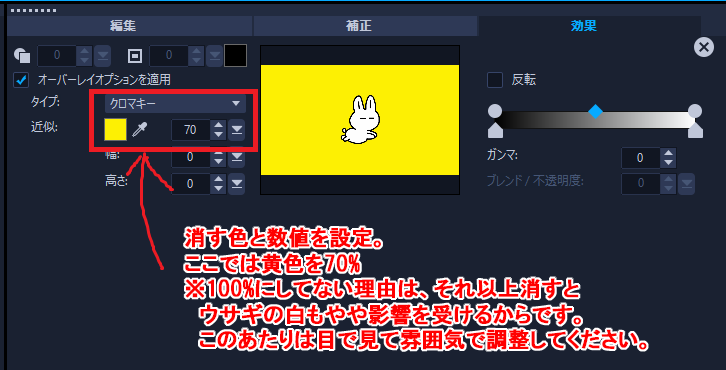
クロマキーで指定した色が消えました(わんちゃんの時も同じ作業をしてください)
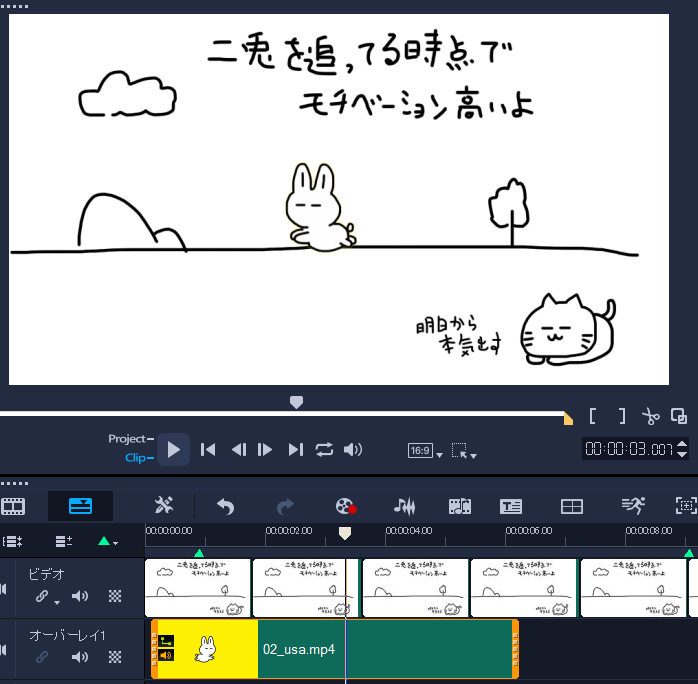
2-4)動きをつけよう(ウサギA)
先ほどのマスク&クロマキーと同じ枠に「高度なモーション」というのがあります。
※ファイルをダブルクリックでも出てきます。
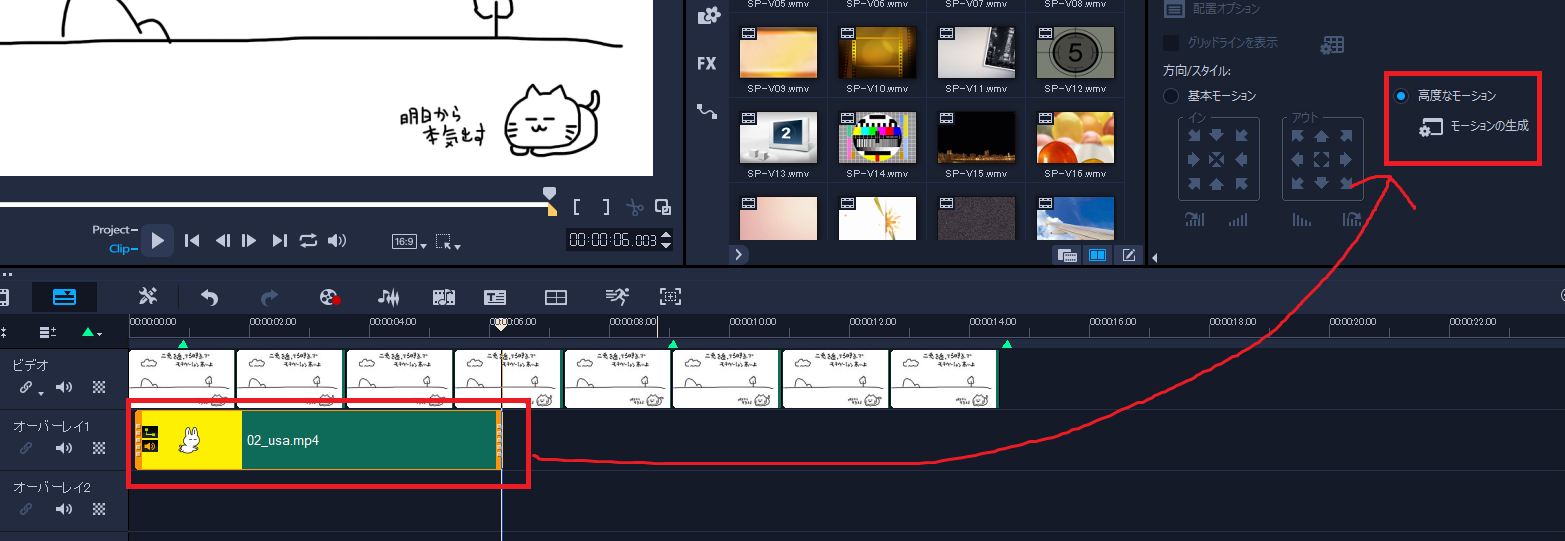
「モーションの生成」で、動きをつけます。といっても「開始位置」と「終了位置」を決めるだけです。そうすると、そこをキャラクターが動いてくれるというわけです。
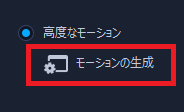
タイムラインが左にある時が開始位置です。
Xは横の位置、Yは縦の位置です。(※自分はウサギ動画を逆に作ったので、回転でY180にしています。)
画面右から出てくる設定なので、Xを125にしてキャラクターが見えないところまで移動しています。
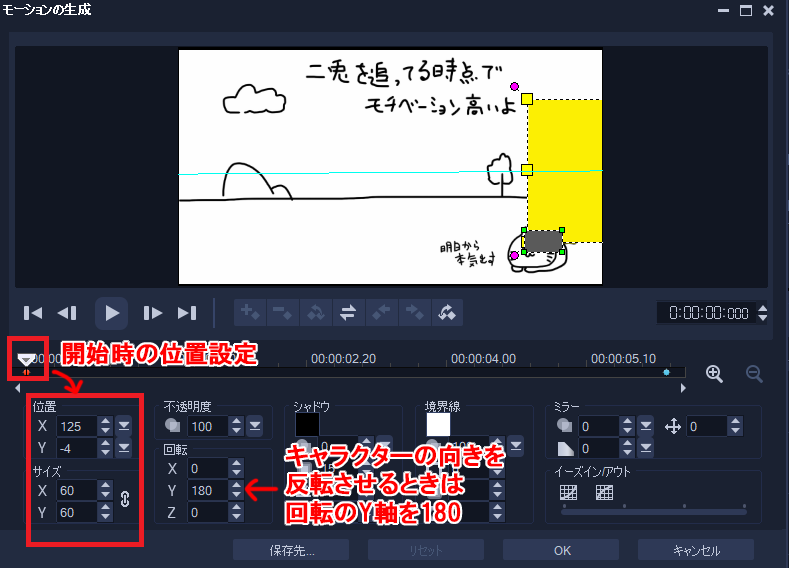
タイムラインの位置を最後尾までもっていって、終了の位置も決めましょう
今度は、左端に出ていくので、Xを-122まで振り切っています。
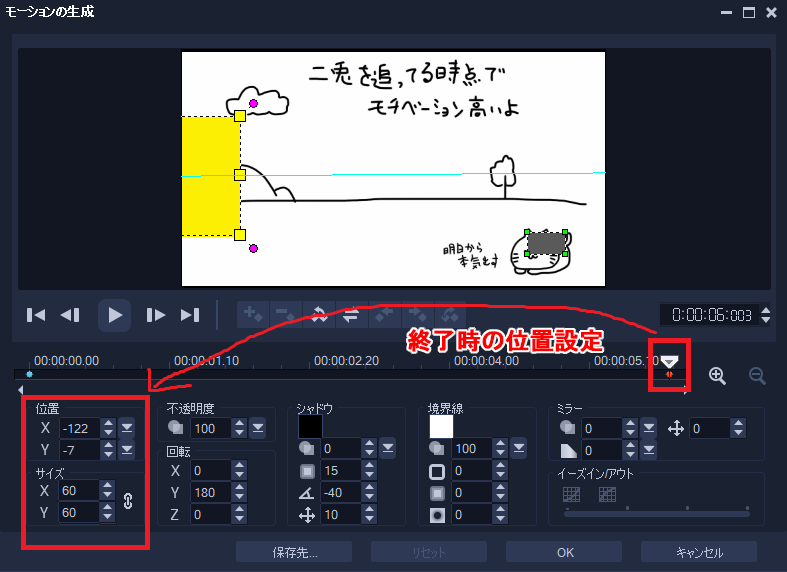
これでウサギAの動きはできました。再生してみてください。
右端から左端まで走っていくと思います。
|
ここでちょっと補足 オーバレイを追加する場合は、タイムライン左のビデオマークを右クリック⇒トラックマネージャー」とすすみ
オーバレイトラックを追加することが出来ます。
|
2ー5)ウサギBの動きをつけよう
少しあとから出るようにするには、タイムラインを少しずらすだけです。同時に出した蹴れば、2つをそろえましょう。
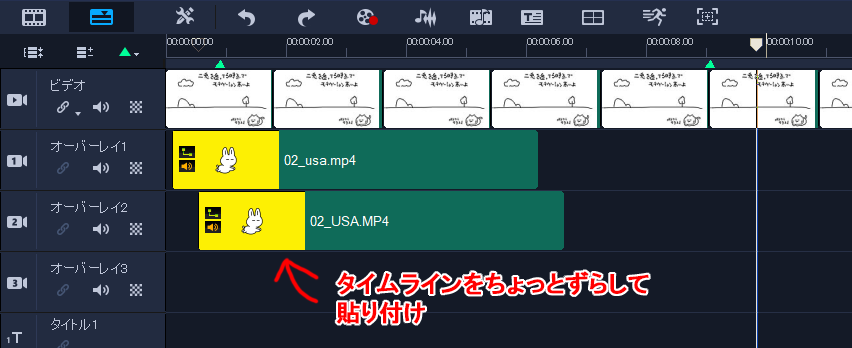
同じく「高度なモーション」の生成で、Y座標を少しだけ下にずらしてあげましょう
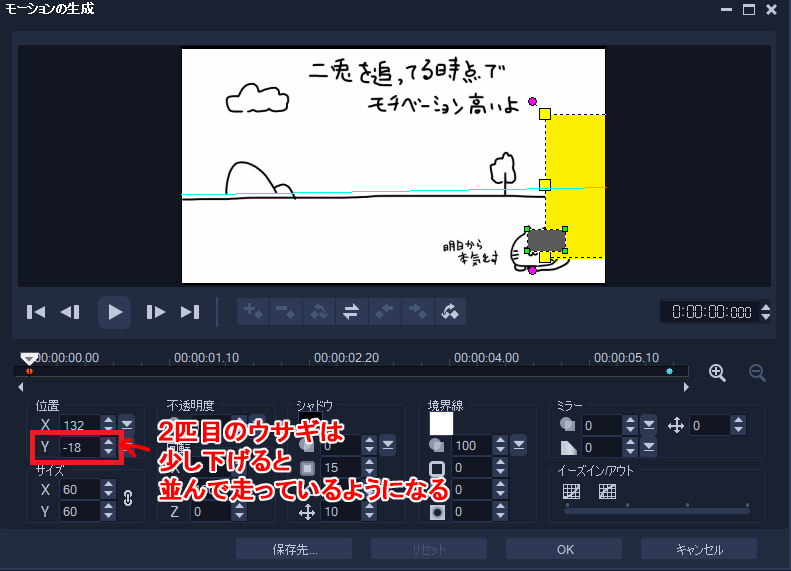
そうすると、可愛く並んでいる感じになりました
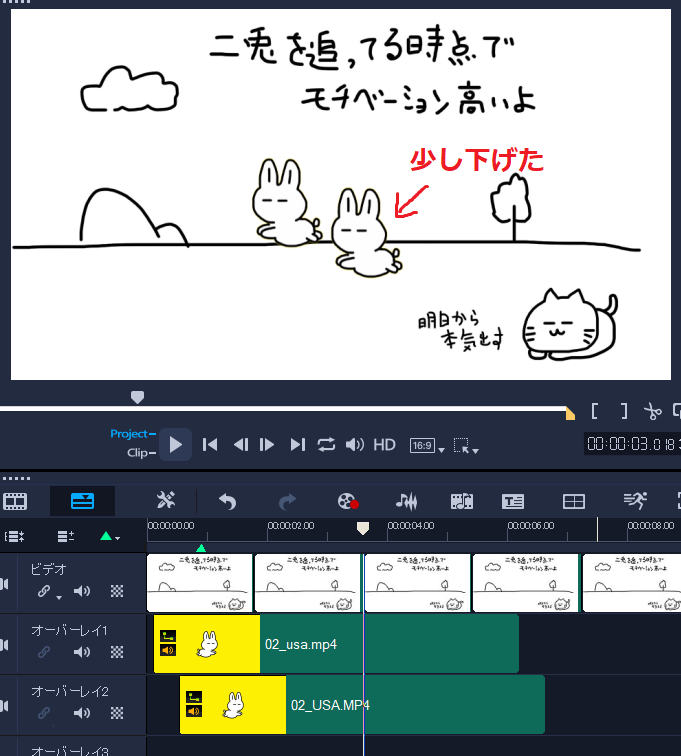
2-6)ワンコの動きをつけよう
はい、これで基本的には最後です。
わんちゃんの走っている動画を追加してください。
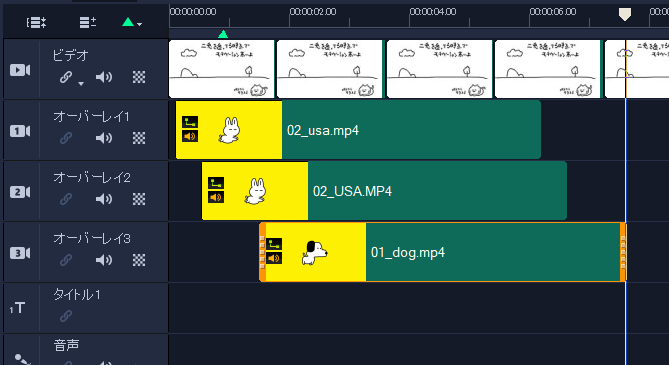
このワンちゃんの動画を
①背景をクロマキーで消す
②右から左に動きをつける
これでウサギを犬が追いかける動画の完成です。
ここまででアニメーションはできました。基本的には終了です。
が、どうしても「オチ」が欲しければ、一番最初の動画のように、ウサギが追いかけてくる動画を作れば、少し笑いが追加されますね。
2-7)あとは戻ってくるように、先ほどとは逆の動きをつける
ウサギと犬の動きを、先ほどとは逆にすればいいのです。復習がてら、やってみましょう。
fin